When you buy a new Mac, the first thing that comes to your mind is — How would you transfer your existing data in your new Mac? Running man special exo sub indo. Buying a new system is almost like redecorating your home. You would want a new machine along with your existing data to make you feel more “homely” and comfortable, right?
Just search for it or locate it in the Utilities folder of your Applications folder. When Migration Assistant opens, click Continue, choose to transfer From a Mac, Time Machine backup or startup disk and then click Continue. On your old Mac, open Migration Assistant, click Continue, choose to transfer To another Mac, and click Continue. Access the files on the FTP server from the FTP client. Now all you need to do is log in to the FTP server from the client computer and access your files for fast and secure transfer. On a Mac, go to Finder-Go-Connect to Server. You will be prompted for the server or IP address of the server computer. Launch Migration Assistant on both Macs, the new and old one. If the Mac has already been booted. Feb 06, 2020 Transfer files to the other Mac. You can copy files from anywhere on your computer and then add them to your other Mac by doing the following: Click the IP address (or Mac name) in the left-hand column of Finder. Go to the folder in which you want to paste the files (e.g., Desktop) in the Finder window. Press ⌘ Command+V.
Everyone has memorable photos, favorite movies, songs and safari bookmarks which everyone loves to keep and have fear of losing. If you are using Mac with a business prospective then you’ve calendars, safari bookmarks, emails, pages and numbers and keynotes which you would like to transfer. However, when you move content from one device to another, the process of transferring and sharing can be a bit tricky. So, here we’ve described some steps to transfer your Important Data.
There are many ways to share data between Macs. But here you will see these simplest methods.
If you have an iPod, it is easy to connect the iPod to the older Mac in disk mode, copy your files, connect the iPod to your Mac mini G4, and copy your files to the new system. Via CD or DVD Alternately, if your older Mac has a DVD-R or CD-R/CD-RW drive, it is simple to copy files to DVD or CD, and then transfer them to your Mac mini G4.
Tips to Transfer your Data from an Old Mac to New
1. Use File Sharing
First, connect both the Macs from the same network using Wi-Fi or Ethernet. In case if the larger network is not available you can also try an Ethernet cable to connect your two computers.
File Sharing on your old Mac:
- Click on Apple icon
- Go to System Preferences
- Select on Sharing
- Type the name of an old computer in the computer field
- Click on File Sharing
Transferring Files For Old Mac Software
Remington rand 1911a1 serial number lookup. File Sharing on your new Mac:
- Go to Finder Icon from Dock
- Click on “Go” and connect to Server
- Click on the Browse button
- Search for the other computer and double click on computer’s Icon.
- Then it will prompt to enter username and password for the user’s files you are trying to copy.
See Also: Can’t Transfer Android Files to Your Mac? Here’s the Fix
2. Transfer Files with AirDrop
You can use AirDrop feature on OS X lion and later. This is the simplest and fastest method where you don’t need to be connected to same iCloud account, just make sure your both computers are within the range of an ad-hoc network.
From the Finder:
- Simultaneously press Command + Shift + R and open AirDrop.
- Wait for few seconds until another Mac to appear.
- Drag and drop the files to new Mac icon, which you like to transfer.
Note: Accept the files from new Mac.
See Also: How to Transfer iMessages to your new Mac
3. Use Target Disk Mode

If you are using two Mac machines with FireWire or Thunderbolt ports. You can connect them so that one of them appears as an external hard disk on the new computer.
- Connect both the Mac computers with a FireWire or Thunderbolt cable.
- To use as the disk in target disk mode
Situation A.
If your Mac is Off: then start it up while holding down the T key.
Situation B.
If your Mac is turned on: then Go to Apple menu > System Preferences and click on Startup Disk and select Target Disk Mode.
- When the startup disk icon appears on other Mac screen transfer the files by dragging them.
- Eject the disk by dragging its icon to the trash
See Also: How to Transfer Data from Mac to Windows
Transferring Files For Old Mac Free

4. If you’re using an old Mac:
- Restart your Mac and hold down the T key from the keyboard. Do not remove the “T” key until the FireWire logo doesn’t appear on the screen.
- Connect your FireWire ports of both the computers using a Firewire cable. Use any adapter if its required.
5. Try Emails
It is the easiest way to transfer your data from an old Mac to a new Mac. Here you just need to attach the files to emails which you would like to transfer. If you are using IMAP account send the file to yourself and it will be visible in your inbox on both the Mac computers. But keep in mind that the email attachment size is limited.
Transferring Data From One Mac To Another
- Go to Macintosh HD then Users
- Click on Your User Folder and select Library
- Now copy those files which you want to transfer or Hold down the Option key and drag the mail folder to your external drive.
Note: (You can also try: Macintosh HD > Users > Your User Folder > Library >Preferences). Live share grundig tv.
6. Use an external drive
In your both Macs, if the USB or FireWire connection is available you can copy your important data to an external drive to transfer your important data from an old Mac to a new Mac.
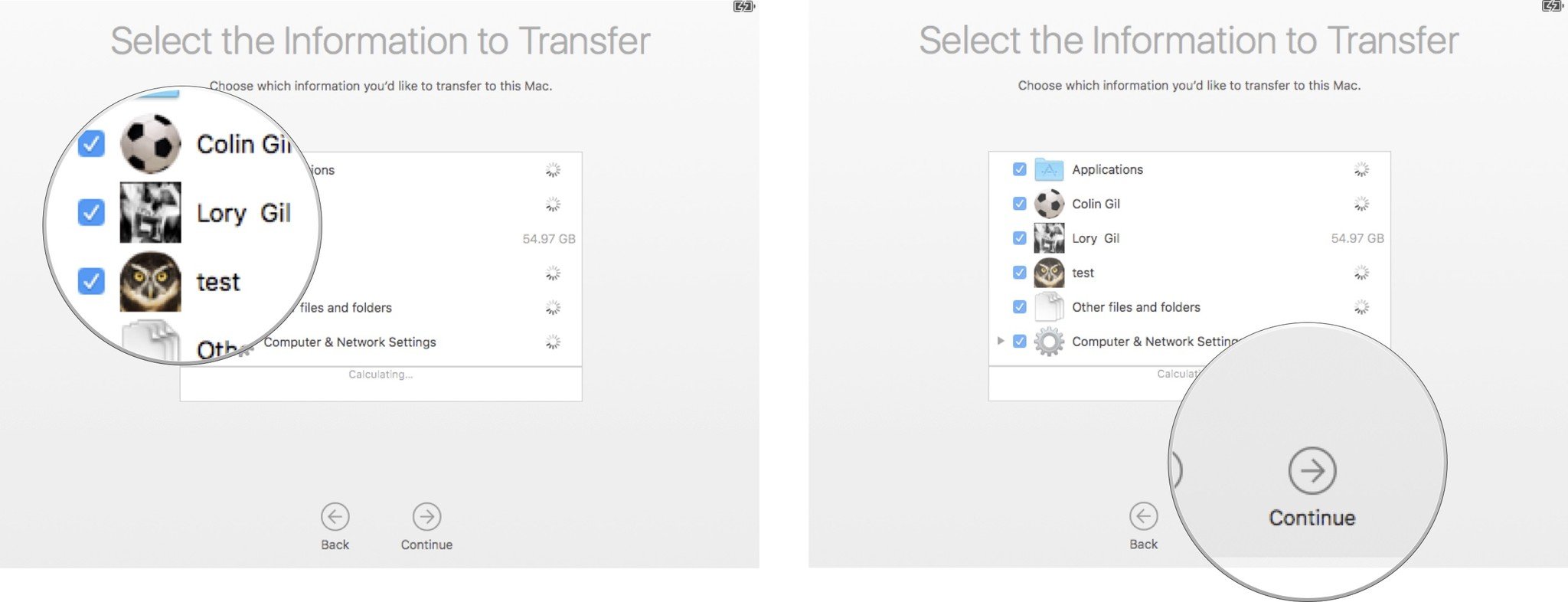
- First, connect with an external drive to an old Mac.
- Go to Finder and locate the external drive. In case if the external drive is not visible, Go to computer. There you will see all the drives connected to this Mac.
- Drag the files you want to transfer to your new Mac in the external drive to copy them.
- Once you are done copying all the files, do not forget to Eject and disconnect the external drive from your old Mac.
- Connect the external drive to your new Mac and locate the drive in the Finder.
- Drag and drop the files your home folder from the external drive.
Transferring Files From Old Macbook To New Macbook
See Also: 10 Best Video Converter Software for Mac 2017
Transferring Files For Old Mac Pro
Conclusion:
Now that you know how to transfer and share data between the two Mac devices, make sure you optimize your Mac before transferring your data to a new Mac. Sometimes you might end up transferring the same issues to your new Mac which you had in pervious device and that may slow down your new Mac.
Responses