- How To Print A Booklet In Word For Mac 2011
- Print Booklet In Word For Mac
- How Do I Print A Booklet In Word For Mac
- How Do I Print A Booklet In Word 2016 For Mac
- How To Print A Booklet In Word For Mac
A booklet can always come in handy and, since it’s so easy to create one in Word 2013, why not have one for your event or presentation? In this post, we’ll talk about how to create it but first a word about why you might need them.
On your Mac go to the dock, and find the icon Microsoft Word. If the icon is not in the dock, go to Finder. From Finder, go to Applications. Microsoft Word should be under Applications. Open Microsoft Word. When Word opens look for the icon in the top left hand corner that resembles a miniature screen on a Mac. I am printing on an office printer with a preset booklet maker, flipping on short-edge every page, so no problems. Great for my needs since Microsoft removed the Publishing Layout from MS Word for Macs. Thank you to the teacher who posted the video that led me to this App. BUT, the directions for printing two-sided manually didn't work.
What Do You Need Booklets For?
If you have to do a presentation, accompanying it with a booklet that tells its outline or provides those in attendance with more information can only be a welcome addition. And since it’s very easy to customize, it can send your message across in a simpler fashion.

Also, if you’re planning an event, like a wedding and you have some performances lined up, what is the best way to let your guests know what to expect and when, as well as the food they’ll be served? You guessed it, a booklet solves the problem.
Now that you’ve found out that the possibilities are truly endless, let’s create a booklet in Word 2013. The only other thing you’ll need in a few minutes is a printer!
Creating Your Booklet
Step 1: Open a blank document in Word 2013 first, then click File in the top menu.
Step 2: You’ll have to prepare your booklet for printing, otherwise it will end up as a simple Office 2013 document. So, in order to do so, click Print.
Step 3: After that, click Page Setup. You’ll find in in the Settings section.
Step 4: This is probably the most important step, as you’ll be setting up the whole document here. In the window which comes up, start by selecting Book fold in the Pages section.
Step 5: Now, let’s set the Gutter. The gutter is the space between the part where the document folds and your actual content. You can experiment with it until you find the best gutter size for your booklets.
Also, pick the margin sizes you want.
Step 6: Once all the margins look good to you, click OK at the bottom.
Step 7: You can now start creating the actual booklet. You don’t have to worry about which page goes where when you print the booklet out, as the good people at Microsoft that have created the Office 2013 suite have thought about that for you. So, the next step is to just write the content you want in your booklet.
You can, of course, also paste text, if you’ve saved it in another document.
Cool Tip: You can get a quick overview of all the pages of your booklet by holding down control and using the scroll wheel on your mouse to zoom out until you see them all.Step 8: Once you’ve added all the text you want to your booklet, the next step depends on how capable the printer you own is. If your printer can print on both sides of the sheets of paper, go ahead and print your booklet. You’re all done!
If it can’t print on both sides – which is the case with most home printers out there – there’s one more thing you need to do. Go back to the Print menu and make sure Manually Print on Both Sides is selected under Settings.
Step 9: Follow the instructions in order to print your booklet. The result (in case you’ve made a four-page one) should look as seen in the image below.

To Sum it Up…
A booklet can solve a lot of problems, and Word 2013 makes it very easy to create one. Hope you could follow the steps well. If not, ask your questions in the comments and we shall do our best to guide you.
The above article may contain affiliate links which help support Guiding Tech. However, it does not affect our editorial integrity. The content remains unbiased and authentic.Also See#Microsoft #office 2013
How To Print A Booklet In Word For Mac 2011
Did You Know
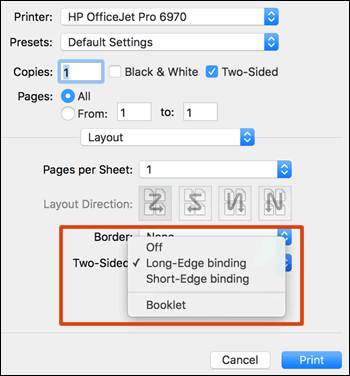
Microsoft Teams was released in 2017.
More in Windows
Top 4 Tools to Extract RAR Files in Windows 10
Earlier, we posted a video on making a booklet in Word 2007.
Now, let’s take a look at Word 2010.
In the document that you want to print as a booklet, click the Page Layout tab and then click the Page Setup Dialog Box Launcher.
In the dialog box, in the Multiple pages list, click Book fold.
If you want to print separate signatures that can later be bound into one book, click the number of pages that you want in each signature in the Sheets per booklet list.
Adjust the margins and, if you want, specify a margin for the gutter (so that your words don’t get swallowed by the binding in the middle of a thick book).
Click OK.
If you want to have odd and even headers or footers–for example, if you want the page number on the outside corner of every page–double-click in the header or footer, and then click the Different Odd & Even Pages check box in the Options group.
Now you’ll add those page numbers or headers and footers separately–one for the odd pages and one for the even pages. If you’ve already added a page number or a header or footer, you’ll need to add it again on an even page.
If your booklet includes sections that aren’t linked, select the Different Odd and Even Pages check box and add the page number, header, or footer for each section in your booklet.
Print Booklet In Word For Mac
Now, click the File tab, and then click Print.
How Do I Print A Booklet In Word For Mac
If your printer supports double-sided printing, click the Print on Both Sides option that has the correct paper-flipping edge–quite likely the short edge.
How Do I Print A Booklet In Word 2016 For Mac
If your printer supports manual duplex printing, click Manually Print on Both Sides, and then make sure that you flip the pages the right way (again, probably on the short edge).
How To Print A Booklet In Word For Mac
— Joannie Stangeland