Get Out is nominated for Writing (Original Screenplay) for Oscars 2018. Get the latest updates, photos and videos for the 90th Academy Awards. BPS PODCAST SCREENWRITING COURSES BOOKS TO READ SCREENWRITING RESOURCES FREE SCREENPLAYS Access hundreds of hours of screenwriting courses, workshops & seminars taught by some of the film industry's greatest minds. ACCESS IFHTV SCREENWRITING WATCH: Pastiche and How Great Artists Steal…PERIOD!
Below you’ll find a link to the screenplay Universal Pictures released recently for Get Out directed and written by Jordan Peele. Also, check out his interview below for more in depth info on the movie.
Learn to Write Stronger Story Concepts, Themes & Loglines
There’s a saying that “Concept is King”. I tend to agree with this. Think about it. The concept of your story is the overall idea at its most basic core. It’s what makes us want to read your book, screenplay or see your movie after millions of dollars has been spent on developing it. You‘ve probably read a book or screenplay that was well written with lots of clever wordplay, but when’s the last time you have heard anyone excited about a mediocre concept? For me, concept is king, but execution is just as important. After all, what good is a cool idea if the author can’t tell the story in the best way it could possibly be told? Imagine if the movie “Karate Kid” was just a movie about a boy learning karate and receiving a black belt at the end to make his single mother proud. What if “The Godfather” was just about an old mob boss who ran his organization with an iron fist then just died at the end of the movie. How would that be any different from the thousands of mob flicks we’ve never even heard of with forgettable plots? These are concepts you most likely would forget an hour after watching them on the big screen.
How to Name Your Fictional Characters (Plus More Than 2,500 Names & Meanings To Get Your Creative Juices Flowing)
You know what’s just as bad as hitting a brick wall with the plot of your screenplay or novel? Hitting that same brick wall even harder when it comes time to give your protagonist or any other character that perfect name. Having the right name for your characters not only helps them to become memorable, but can help sell the story as well. Sebastian Dangerfield (“The Ginger Man”), Tony Starks (“Iron Man”), Atticus Finch (“To Kill A Mockingbird”), Luke Skywalker (“Star Wars”), James Bond (“Casino Royale”)…the list goes on. Imagine pitching your screenplay or novel with any of these character names.
Open, Event, GlobalThis page is best viewed with JavaScript turned on
General:
The Document Level scripts are a set of scripts that exist at the top of the Document's JavaScript structure. A PDF can have any number of Document Level scripts. These scripts are the first ones executed when the document is opened in Acrobat or Adobe Reader. In fact, these scripts may actually be run before the document is completely loaded and displayed to the user so care must be taken not to run code in one of these scripts that depends on the document being loaded. For example, any code that affects document pages or creates visual or user interface elements should not be placed in a document script.Document scripts are used for doing setup operations, performing top level environment testing and defining functions and variables that will be used by other code in the document. It's perfectly acceptable in a Document Level script to define a function that will create a UI element, but it may be risky to run such a function in a Document Level script.
Variables and Functions:
Any variable or function defined in a Document Script (or really, any script in the document) is a member of the document scope. This means that any script inside the document can access the variable or function without qualification, basically just using the variable like it's normally used, such as the script below.The first two lines seem pretty obvious, but the last line uses the this keyword, which is a document object. All variables and functions defined inside a document script are members of the document, so they are directly accessible through the document object. Of course, inside the document context (scope) the this keyword is not necessary. But the document object is necessary outside the document context.
Accessing a Document Variable or Function Outside Document Scope:
If scripts in a set of documents need to work together, or you are designing an automation script to work with specific documents/forms, then document variables and functions may need to be used outside of the document scope. As mentioned in the previous section, the trick to doing this is to access them through the document object. But it's a bit more complicated than that. Here's some example code from a Trusted Script.Acrobat protects scripts inside a document by blocking access to document scope objects from un-trusted contexts. So, the above code will only work if the script is run from a Trusted Context. But for document scripts there is another way.From a untrusted document context
Early on in the history of Acrobat the idea of trust was a bit fuzzy, but the need for some kind of security became more urgent over time. Now we have fairly well defined concepts of privilege and trust mechanisms, most notably the Trusted Function. However, the first mechanism Adobe introduced was document disclosure. The idea was that a document would disclose itself to expose objects in the document scope. This disclosure has to happen in a document script. It can't be done from outside the document, and it can't be done after the document is already open. After a PDF is disclosed, it is visible in the app.activeDocs array to un-trusted scripts, i.e., scripts in another document.Entering/Editing Document Scripts
Document Scripts are accessed from the Document Script toolbutton in the JavaScript tool group. This tool group is not one of the ones normally exposed on the left side tools panel, so you'll need to get it from the Main Tools Listing. Once you have it on the main tools listing you can activate the Document Scripts dialog with the toolbutton shown in the screen shot below.With this dialog you can add new document scripts, edit an existing script, or delete a script. Use multiple scripts to categorize and organize functionality. This is a convenience, there is no technical reason to have more than one document level script.
For more information see these videos
(Member only content)- Finding Scripts in Acrobat (14:45)
- Entering and Using Document Level Scripts (11:55)
- Document Level Script Examples (7:45)
- Doc Level Example - Order Form
- Example: Using a Function in a PDF (14:19)
- Sample Files: Code re-use examples
Basic Document Level Scripts
| Skill Level: | Beginner | Environment: | Acrobat JavaScript |
| Applies To: | PDF Document | Script Location: | Document Level Script |
| Acrobat Ver.: | 4.0 and later | Reader: | Yes |
Inside Out Script Pdf
 How It Works:
How It Works:To Use this Script change the version number that's tested.
Modify this script by changing the message displayed to the user or actions taken by the script for an incorrect version number. The test can also be modified to target a specific version number, or number range.
Basic Document Level Scripts
| Skill Level: | Intermediate | Environment: | Acrobat JavaScript |
| Applies To: | PDF Document | Script Location: | Document Level Script |
| Acrobat Ver.: | 4.0 and later | Reader: | Yes |
How It Works:
To Use this Script Open the document
Modify this script by switching out the Alert popup with another operation.
Basic Document Level Scripts
| Skill Level: | Beginner | Environment: | Acrobat JavaScript |
| Applies To: | PDF Document | Script Location: | Document Level Script |
| Acrobat Ver.: | 3.01 and later | Reader: | Yes |
How It Works:
Modify this script by changing the message displayed to the user or actions taken by the script. The test can also be modified to test for Acrobat Standard or for the many odd variations that Adobe has created over the years. This script can also be modified to test for any of the old Adobe Servers, or LiveCycle servers. These servers can open a PDF and run JavaScript, which may be a big problem for some scripts on the document.
Document Control
| Skill Level: | Intermediate | Environment: | Acrobat JavaScript |
| Applies To: | PDF Document | Script Location: | Document Level Script |
| Acrobat Ver.: | 4.0 and later | Reader: | Yes |
How It Works:
The first part of the script acquires the current and final dates and compares them using Core JavaScript methods. The final, or expiration date, is hard coded into the script. If the final date is earlier than the current date the user is given a popup message and the document is closed. It's important to apply security to the PDF so a user can't see the scripts. However, this part can be beaten by simply turning off JavaScript. The second optional part of the 'if' statement, i.e. the 'else' part, is designed to make beating the method more difficult.
To use the second part of the script a page size watermark must be applied to the entire document so that all the pages are completely covered. This second part finds the Watermark (OCG) Layer and hides it so the document can be viewed. But before this will work properly, some work needs to be done on the Watermark Layer.
- Use the first part of the 'Design' code given below to make the Watermark Layer visible in the 'Layers' tab.
- In the Layers tab right click on the Watermark layer and select Properties to display the Layers properties dialog
- On the Layer's properties dialog select 'Visible When On' for the 'Visibility' drop-down list.
- Use the second part of the 'Design' code given below to remove the Watermark Layer from the 'Layers' tab.
- Add the Document Level Script to the PDF
- Apply security to the document (after adding the script) and save it.
Modify this script by changing the message displayed on expiration.
Code: Design Code
Code:Document Level ScriptDisplay Current Date/Time on Document
Basic Document Level Scripts
| Skill Level: | Beginner | Environment: | Acrobat JavaScript |
| Applies To: | PDF Document | Script Location: | Document Level Script |
| Acrobat Ver.: | 4.0 and later | Reader: | Yes |
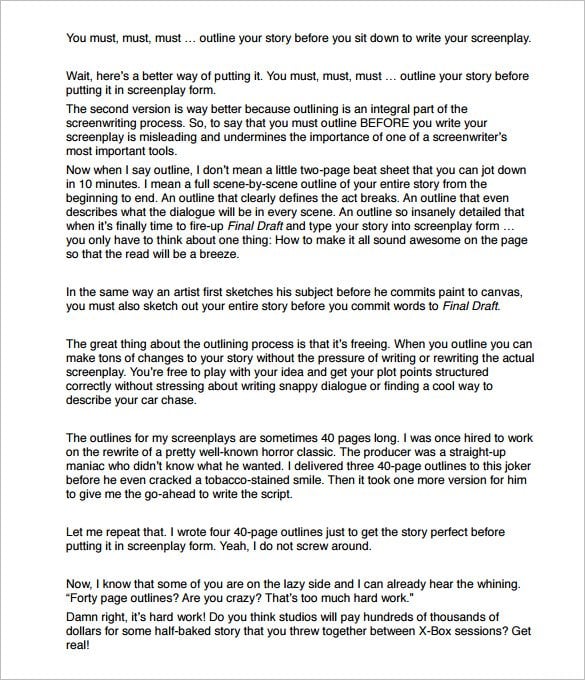
How It Works:
To Use this Script, add a Text Field to the PDF and name it 'CurrentDocDate'. Make this field ReadOnly and position it in a convenient location (top or bottom of page). Then duplicate the field to all pages where the date/time will be displayed. It's a good idea to make sure the field looks good (font size, color, border, etc.) and is large enough before duplicating it.
Modify this script by changing the date/time format.
Intermediate Document Level Scripts
| Skill Level: | Intermediate | Environment: | Acrobat JavaScript |
| Applies To: | PDF Document | Script Location: | Document Level Script |
| Acrobat Ver.: | 4.0 and later | Reader: | Yes |
How It Works:
Get Out Screenplay Pdf
To Use this Script, add a Text Field to the PDF and name it 'SeqFormID'. If desired, place a seed value in the field. This example uses a pure number, so place any number in the field. Make this field ReadOnly and position it in a convenient location (top or bottom of page). Then duplicate the field to all pages where the Form ID will be displayed. It's a good idea to make sure the field looks good (font size, color, border, etc.) and is large enough before duplicating it.
Modify this script by changing format and the method for incrementing the Form ID. This technique can be generalized for use with distributed forms by acquiring the ID from an internet source or by using a random number technique to generate the number.