Webex Meeting Center is an efficient tool which allows professionals the ability to collaborate and move their projects forward quicker. The intuitive system allows teams of varying size to work in a digital office space through a browser, mobile, or video integration.
- Webex Mac App Installer
- Webex Meetings Mac
- Webex On Macbook Pro
- Webex Mac App Windows 10
- Webex App Download
Webex meetings offer a range of features including a smooth pier to pier audio solution, content sharing, and private messaging all on a highly secure platform.
Webex works across web, desktop, mobile and video systems, giving you the same great, and secure, meeting experience everywhere. Get an exceptional video experience, regardless of bandwidth and less-than-ideal networks. Virtual, customized, or blurred backgrounds keeps everyone focused on you and not what’s behind you. The Mac OS Catalina (Version 10.15) users get a pop-up message 'Allow the apps below to monitor input from your keyboard even while using other apps.' While starting or joining a meeting: This pop-up message is due to new User Data Controls in Mac OS Catalina. Allow the app to capture keyboard input for a seamless Webex experience.
- You can join a Webex meeting using the desktop app, a web browser, or the mobile app. If the host is using a paid Webex plan, you will also have the option to dial in from your phone for a.
- Cisco Webex Meetings is the most widely adopted and trusted video conferencing service on the market. It provides simple, modern video meetings with the easiest schedule and join experiences. Join from any device including browser, mobile, and video room devices.
If your team is looking for a new platform to hold meetings, Webex for Mac presents a wonderful option, even for those who wouldn’t define themselves as being tech savvy.
This guide will provide a walkthrough of all the basic features available to you in Webex meetings, from scheduling your conference all the way to private messaging.
Scheduling A Meeting
After installation, scheduling a Webex meeting is straightforward and is accomplished through several steps.
1. Quick Scheduler
- Log in to your Webex site.
- Locate and click Host a Meeting.
- Select Schedule a Meeting.
- Enter the specific meeting details and select either Schedule Meeting or Start (for an impromptu conference).
2. Advanced Scheduler
The Advanced Scheduler is a bit more in-depth but remains easy to ease.
- Log into your Webex site.
- Locate and click Host a Meeting.
- Enter the required information for your meeting and click Next.
- Set your meeting details including but not limited to Date & Time, Registration, Meeting Options, and Attendee Privileges.
- Click Schedule Meeting or Start (for an impromptu conference).
How To Start A Meeting
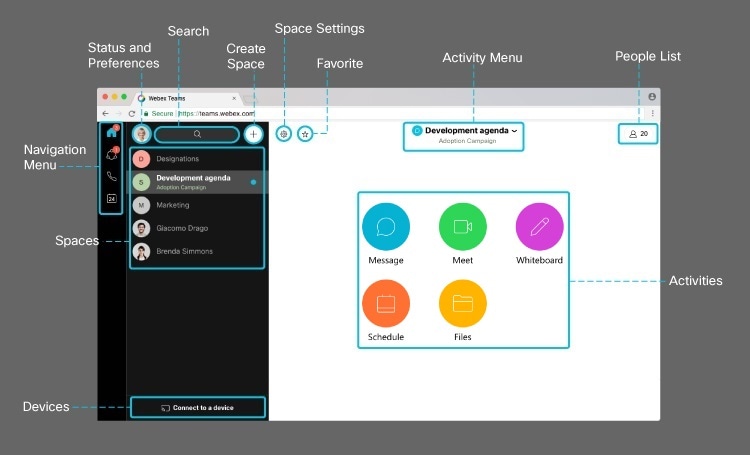

If you are the host of a scheduled meeting or wish to launch an unscheduled meeting directly from the Webex site, you’re in luck. Webex for Mac meetings can be launched quickly by hosts. While similar, these options are slightly different from using the scheduler to begin a conference.
1. Launch A Scheduled Meeting From The Website
- Open a browser and navigate to the Webex site.
- Sign into your organization’s Meeting Center.
- Click on My Webex on the top navigation bar to show the list of your organizations’ scheduled meetings.
- Locate the correct meeting and click Start to launch the meeting window.
2. Launch An Instant Meeting From The Website
- Open a browser and navigate to the Webex site.
- Select One-Click Meeting on the left navigation bar.
- Once the meeting window opens, invite other participants.
How To Join A Meeting
If you didn’t schedule the Webex meeting, there are several ways to attend one you are invited to.
1. Join From An E-mail Invitation
- Once it’s time for your scheduled meeting, open your e-mail invite. Click the link within in order to do so.
- After The Meeting Information page shows enter your name, email address, and the meeting password under Join Meeting Now.
- Click on Join Now to connect to the meeting.
2. Join Directly From The Webex Website
- Open a browser and go to the Webex site.
- Click Browse Meetings under Attend a Meeting on the left navigation bar. A list of meetings should appear afterward (in order to join an unlisted meeting, click Unlisted Meeting in the left navigation bar. Enter the meeting number, and then click Join Now).
- Click the name of the meeting which should cause The Meeting Information page to appear.
- Enter your name, email address, and the unique meeting password.
- Click Join Now.
Note: If you need to have more noise cancellation during your conference calls, you can also use noise cancelling apps like Krisp to remove background noise. The app is compatible with any conferencing app of your choice.
Connecting To The Audio Conference
You can connect to the conference audio by telephone or VoIP (Voice over Internet Protocol) through your computer. VoIP is best optimized by using a headset and/or microphone.
After joining a meeting, select the audio panel to connect to the previous method you chose. You may also click the dots underneath the selection to display the other option.
1. Have The Webex Meeting Call You
- Enter the number you wish to be called.
- Select the checkbox Remember phone number on this computer if you would like to store this number for future meetings.
- Click Call Me. You will receive a call and may be prompted to press 1 to connect.
2. Call Into The Webex Meeting
- Dial the phone number listed for the meeting, enter the password, and enter your attendee ID number.
- Exit from the window.
3. Connect Through VoIP To The Webex Meeting
- Click Call Using Computer.
- Wait to be connected to the audio conference.
- Adjust your speaker and microphone settings if necessary.
How To Use The Participation Panel
The participation panel allows users to control their audio and video. The section also used to interact with other meeting attendees. The host will have specific functions available through the usage of the right-click button on their mouse.
The various icons within the participant panel unlock specific solutions.
- The camera icons begin and end broadcasting your video stream. While black your video is not streaming, while green your video is being broadcast live.
- The microphone icons control whether your audio is muted or unmuted. While black your audio is unmuted, while red your audio is muted.
- The icon displaying three figures switches the video to and from full-screen mode.
The icons beneath the participation panel unlock other specific solutions for your Webex meetings.
- The make presenter icon makes the selected participant the on-screen presenter.
- The hand icon is used to alert the host that you have a question or would like to add a comment.
- The audio icon allows you to control your audio.
- The dropdown icon allows you to decide how others video in the chat appear on your screen. Your options are list or thumbnail.
- The gear icon allows you to set your computers video options for the Webex meeting.
- The add friend icon is for the host only. It allows them to invite or remind others about the conference.
With this guide, you will be able to navigate the basic ins and outs of the platform. If you plan on hosting or attending Webex for Mac meetings in the future, you’re now equipped to make the transition seamless.
Note: You can also check out conferencing app tutorials for Skype, Zoom and more.
Our next guide will tackle how to use annotations, content sharing, and video in relation to utilizing Webex meetings on Mac operating systems. Happy conferencing!
Please enable JavaScript to view the comments powered by Disqus.
Webex Mac App Installer
Hello, yes I have tried this, I think the issue is when the DX80 and the Mac Webex Meetings App, If I turn off the DX80 in the room, the app works without problems, if I have both the App and there is a DX80 nearby the App quits unexpectedly. Has anyone else had this issue, I am talking with TAC as well. Everyone's tags (2). A vulnerability in the software update feature of Cisco Webex Meetings Desktop App for Mac could allow an unauthenticated, remote attacker to execute arbitrary code on an affected system. The vulnerability is due to improper validation of cryptographic protections on files that are downloaded by the application as part of a software update. An attacker could exploit this vulnerability. Cisco Webex is the leading enterprise solution for video conferencing, webinars, and screen sharing. Web conferencing, online meeting, cloud calling and equipment. Install Cisco Webex Meetings or Cisco Webex Teams on any device of your choice.
WebEx not starting in Chrome after Chrome upgrade-Chrome Add-on Plugin Issue (MAC) Click on the desktop to make sure that you are selecting “Finder” as the active application. Click on the Go menu, and then click Go to Folder Type in /Library and click the Go button. To sign out of Webex site Classic View. Visit your Webex URL. Click the Log Out link in the top right-hand side of the page. At the prompt, 'Do you want to log out?' Visit your Webex URL. Click on your profile name in the left navigation bar, then select Sign Out. WebEx not starting in Chrome after Chrome upgrade-Chrome Add-on Plugin Issue (MAC) Click on the desktop to make sure that you are selecting “Finder” as the active application. Click on the Go menu, and then click Go to Folder; Type in /Library and click the Go button.; The Library window will open.
Webex Meetings Mac
Webex Calling for MAC – Download Latest version (3.8.7.160) of Webex Calling for MAC PC and iOS/iPad directly from official site for free now.
Download Webex Calling for MAC
File Name: Webex Calling
App Version: 3.8.7.160
Update: 2019-09-11
How To Install Webex Calling on MAC OSX
To install Webex Calling 2020 For MAC, you will need to install an Android Emulator like Bluestacks or Nox App Player first. With this android emulator app you will be able to Download Webex Calling full version on your MAC PC and iOS/iPAD.
Webex On Macbook Pro
- First, Go to this page to Download Bluestacks for MAC.
- Or Go to this page to Download Nox App Player for MAC
- Then, download and follow the instruction to Install Android Emulator for MAC.
- Click the icon to run the Android Emulator app on MAC.
- After bluestacks started, please login with your Google Play Store account.
- Then, open Google Play Store and search for ” Webex Calling “
- Choose one of the app from the search result list. Click the Install button.
- Or import the .apk file that you’ve downloaded from the link on above this article with Bluestacks/NoxAppPlayer File Explorer.
- For the last step, Right-Click then install it.
- Finished. Now you can play Webex Calling on MAC PC.
- Enjoy the app!
Webex Calling for MAC Features and Description
Webex Calling App Preview
Cisco Webex Calling is the cloud PBX alternative to an on-premises PBX, from the market leader, Cisco. Make calls for business on your phone or desktop. Escalate your calls to a multi-party conference with one click. Keep track of your calls and voicemail through call history and find and connect with your colleagues through the in-app directory. Plus you get integrated, one button to push operation with Cisco Webex Teams and current Series 6800, 7800 and 8800 Cisco desktop phones.
Never endure another PBX upgrade. Always experience exceptional HD audio and video quality, delivered securely from the Cisco cloud.
Top features include:
Escalate your calls to multi-party conference with one button to push
Call Forward
Do Not Disturb
Support for both VoIP and cellular network calling
Video Calling
Call Transfer
Conference (N-way)
Call Pull between desktop and mobile devices
Call History (call logs)
Visual Voicemail
Dialing Options: Call Through, Call Back
Enterprise Directory Search
Dual Persona to quickly distinguish personal from business calls
IMPORTANT NOTICES AND DISCLAIMERS – PLEASE READ
Cisco Webex Calling is a calling application that provides voice and video calling capabilities. Cisco Webex Calling supports Webex organizations configured with Cisco’s new Webex Calling (powered by BroadCloud) offer, available beginning April 2019. Cisco Webex Calling does not support organizations with “Webex Calling (formerly Spark Call)” service. For organizations configured with Webex Calling (formerly Spark Call), the Cisco Webex Teams application is available. Users of “Webex Calling (formerly Spark Call)” need to sign-up for the new service.
By downloading Cisco Webex Calling, you agree to comply with the terms and conditions of the Cisco EULA. You also consent to the installation of all future updates of the Cisco Webex Calling software. Use of this software is governed by the current Cisco END USER LICENSE AGREEMENT found at the following link: http://www.cisco.com/go/eula
Webex Mac App Windows 10
By using the Cisco Webex Calling software, you consent to Cisco Systems Inc. collection of data from your usage of the Webex Calling software. All data is collected in conformity with the Cisco Privacy Policy, located at: http://www.cisco.com/web/siteassets/legal/privacy.html.
WARNING: This program is protected by copyright law and international treaties.
Cisco Systems Inc.
170 West Tasman Drive, San Jose, CA
95134 USA
Bug fixes and stability improvements
Webex App Download
Disclaimer
The contents and apk files on this site is collected and process from Google Play. We are not responsible with abusing all of the applications on this site.
Webex Calling is an App that build by their Developer. This website is not directly affiliated with them. All trademarks, registered trademarks, product names and company names or logos mentioned it in here is the property of their respective owners.
Logout Of Webex App On Mac Windows 10
All Macintosh application is not hosted on our server. When visitor click “Download” button, installation files will downloading directly from the Official Site.