How to Set Up Thinstuff XP/VS Server
- Thinstuff License Keygen Free
- Thinstuff License Keygen 7
- Thinstuff License Keygen Free
- Thinstuff License Keygen 2016
- Thinstuff License Keygen 1
Thinstuff XP/VS Server is a software product that modifies regular (non terminal server) copies of Windows (Like Windows 7 Professional) to allow more than one RDP connection at the same time. This has the advantage of making StockTrac® workstations run much faster because the user does not have to run the program from a network share.
Here is how it is set up:
| ContentsStep 1: Install XP/VS Server Step 2: Add Windows Users Step 3: Setup StockTrac® 3.x for Thinstuff Step 4: Setup Shortcuts on each Workstation Step 5: Set up Workstations Step 6: License Thinstuff |
License can't be activated - License is already activated. Signifies that the license has already been activated! For explanation: During the activation process, some information of the hardware is transferred to the web server, which generates the license file. Once this process is completed, the download of new license starts automatically. What marketing strategies does Thinstuff use? Get traffic statistics, SEO keyword opportunities, audience insights, and competitive analytics for Thinstuff.
Step 1: Install XP/VS Server
To setup a shop with Thinstuff XP/VS Server, download the Thinstuff program onto the main PC in the shop (the one that the stwin3 folder is on). Navigate to http://www.thinstuff.com and click the link under ‘XP/VS Server’ on the main page that says ‘TRY NOW‘, as shown below.
The software can be downloaded using this link regardless of whether the shop wants a trial of Thinstuff or if they already have a full license. It doesn’t matter which kind of set up is being done; the same installer is used for everything. Even when the software is in trial mode, it will function exactly the same as the full version. In addition, the software won’t have to be re-setup after buying licenses.
The downloaded file will be a ZIP file (it should be called something like ‘ThinstuffXPVSServer-1.0.724.zip’). Unzip the file and run the setup program inside the folder (which will be called something like ‘ThinstuffXPVSServer-1.0.724.exe’).
The installer will prompt for language. Choose English and click OK.
On the screen above, click ‘Next’.
This screen shows the Thinstuff license agreement. Click ‘I Agree’:
Next the program will ask if this is a ‘server’ installation or a ‘workstation’ installation. Choose the first option, labeled ‘Server Installation: Install the XP/VS Terminal Server‘. Janco never uses the second option.
Please note that ‘workstation’ software does not have to be installed on any workstations, and Janco never does this when they set up shops with Thinstuff. Only the server needs any Thinstuff software installed on it.
Next choose the install location. For the purpose of setting Thinstuff up to work with StockTrac®, the location doesn’t really matter. Just click Next and accept the default path.
On the next screen, select which version of Thinstuff to install. Choose Lite. Janco always installs this version because it’s the cheapest ($39.90/connection as of this writing), and the more expensive versions are unnecessary for use with StockTrac®. If the shop needs to use a license that has already purchase, choose the last option (“None. I do already have a valid license.”).
Choose Lite and click Next.
Click Next on the above screen.
Now click the Install button, and the installation will begin. If a screen pops up asking whether or not to trust drivers provided by Thinstuff, click Always trust and then click Install.
Once the install in finished, the above screen will display. Click the Reboot Now button, and the computer will reboot.
That is the end of the installation process for the server. The next section covers adding windows users on the server.
Step 2: Add Windows Users on the Server
(These instructions are for Windows 7, but other versions of windows should be similar.)
A windows user account needs to be added on the main computer for each workstation that is going to connect to it. Go to Control Panel.
Click on User Accounts and Family Safety.
Click on User Accounts.
Click Manage another account.
Click Create a new account.

Enter a name for the account. Often Janco will give the users names like ‘PC1’, ‘PC2’, etc. Since each account is intended to be used with a particular computer, the user accounts can be named after the computers, such as ‘Front Counter’, ‘Back Shop’, ‘Main Office’, etc. Make sure that the user type is set to Administrator, and then click the button labeled Create Account.
Next, click on the user account that was just created (PC1 in this example).
Click on Create a password.
Enter the same password in both the New password and Confirm new password fields. Enter a hint for the password if desired. Click Create password.
Creating a password for the user account is necessary to enable automatic log-on from the workstations.
Repeat these steps to create each of the user accounts, one for each of the workstations that will be using StockTrac® with Thinstuff.
Step 3: Setup StockTrac® 3.x for Thinstuff
First, on the main computer (the one Thinstuff is installed on), open StockTrac®ToolBox.
Click on Server Setup.
A message will display stating that setup can only be run from server. Click Yes.
On the Workstations tab, click the Add button and add a StockTrac®workstation for each of the computers that will be connecting with Thinstuff. Notice that in the example below, there are workstations called ‘PC1’, ‘PC2’, and ‘PC3’. These will match the Windows user accounts that have already created for each computer. When finished adding workstations, click the Server tab.
On the Server tab, the server is typically set up just like it is in the picture above. It is important to note that the StockTrac Path and UNC Path fields should both have the same value, which is the local path to the stwin3 folder on the server. The only time to ever have any other values in these fields is if some workstations are not using Thinstuff and some are, but this is not a recommended configuration. If the UNC Path is not set to the same value as StockTrac Path, then all workstations will be slow, whether they are using Thinstuff or not. Also note that on the screen above that the Client Server check box is NOT checked. This will also cause all workstations to be slow whether Thinstuff is in use or not. If the server is not set up like the picture above, make sure that it is, and then close out of Tool Box.
Step 4: Setup Shortcuts on each Workstation
On each workstation, open the Microsoft Terminal Server Client by going to Start -> All Programs -> Accessories -> Remote Desktop Connection (or by running mstsc.exe from the Run box on the Start Menu).
In the Remote Desktop Connection window shown above, click the button that says Show Options.
In the field labeled Computer, enter the name of the Thinstuff server. In User name, enter the name of the Windows user account that was created for this workstation in step 2. In the example below, note that PC1 was entered. Also, make sure the box that says ‘Allow me to save credentials‘ is checked.
Next press the button that says Save As. A window will display asking where to save the remote desktop shortcut. Save it to the desktop with a name like ‘StockTrac’, as seen in the screen shot below:
Now there should be an icon on the desktop that looks like this:
Click on that icon to ensure the workstation can log onto the server and that it logs on automatically. A window may pop up asking to still connect if the publisher of the remote connection could not be verified. Just check the Don’t ask me again check box and hit Connect.
Since the Allow me to save credentials option was chosen, a box like the one below asking for a password should display. If so, check the box that says Remember my password, and the program won’t prompt for it again. On some versions of windows, the box asking for a password may not display right away, but instead the system will prompt for a password after a connect is established. Either way, look for any options that allows the password to be saved so it doesn’t have to be typed it in every time.
Set up a shortcut like this on each of the workstations that are to be used with Thinstuff.
Step 5: Set up Workstations
Once shortcuts have been created on the desktop of each workstation that logs into the server, it’s time to finish setting up the StockTrac workstations. Log into the server from each computer and navigate to theStockTrac® folder (usually C:stwin3). Run ST3ToolBox.exe, and click on the Workstation Setup option.
Click on the name of this workstation. Make sure the StockTrac Desktop Icon and ToolBox Desktop Icon check boxes are checked, and click the button labeled Set. This will associate the Windows user that was created in step 2 with the StockTrac® workstation that was created in step 3. It will also create a shortcut on the user’s desktop for StockTrac®.
Open StockTrac®and make sure everything is working. At this point, set up which printers the workstation will use, how many copies of invoices and estimates the workstation prints, and any other per-workstation settings.
Step 6: License Thinstuff
If Thinstuff has been installed and licenses haven’t been downloaded yet, messages will pop up every time when logging in to the server. They look like this:
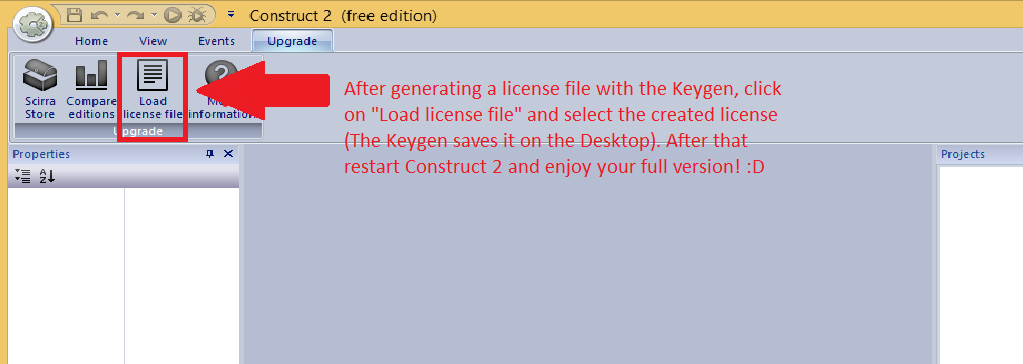
To make these go away, it is necessary to buy a license.
For most Janco customers, they will initially try Thinstuff for 14 days to make sure that all of their existing hardware and software works well in a remote desktop environment. Once they are ready to buy, they can call Janco for assistance in purchasing a license.
To purchase and download licenses, go to the Thinstuff website and create an account. Thinstuff will ask for an email address and assign a password, which they will e-mail to the address supplied to them. Once the password is received in email, log into the Thinstuff website by typing the email address and password into the log in box.
After logging in, go to the Overview page. Find the section labeled XP/VS Terminal Server Lite. It should look like the picture below. If the shop has one or two workstations, the $39.90 1 connection for 1 server license(s) can be purchased. If the shop has three, purchase the $99.00 3 connections for 1 server license, as seen in this example. Click ‘Add to cart’ next to the appropriate license to buy it.
The cart will show the total and the number of licensed purchased. Click the Proceed to checkout button to continue.
The website will ask one again to confirm what is being purchased. Again, click Proceed to checkout.
Next a page like the one below will display. Check the box labeled I agree to the ThinStuff Terms and Conditions and click Place your order and continue with payment.
Once that is done, a page will display that confirms the order. Notice that the order number will be the same as the license number that will be issued after the purchase. Click the button labeled Continue with credit card payment.
The system will redirect to a secure site that will handle credit card processing. Enter the Credit card number, Expiration date, and Card security code. Then click Next.
After the credit card is processed, the system will return to the Thinstuff account.
On the overview page, notice there are now links to download the licenses that were just purchased, as shown in the image below. Keep in mind that a 3-connection license will show as a single link, whereas two 1-connection licenses will show as two separate links that have to be opened and activated separately.
Next click on the link to download the license. A dialog will display asking to either open or save the file. Choose Open, as this will automatically open the new license with the Thinstuff Server Administrator program.
A message will now display that says License imported successfully. This means that Thinstuff has opened the license file and read it, and that the license is now in Thinstuff.
Click OK, and another window should pop up stating the licenses still need to be activated. (If this does not happen, get to this step by opening ThinStuff Server Administrator, right clicking on the downloaded license, and clicking Activate licenses.) Click on the Activate licenses button.
Now a window will display showing all of the licenses that can be activated. Click the Add licenses/Start internet activation button.
The system will prompt to log into the Thinstuff website if necessary. Log in to proceed.
On the page that comes up, check the box next to the license that is to be activated and click Activate/Download selected licenses.
Thinstuff License Keygen Free
The system may redirect to another page with links to the licenses, but this time they will say activated next to them. Once a license is activated, it can be download again. When this is done, a screen like the following may display.
Click OK. Once the activated license is downloaded, another screen will display that says License imported successfully.
Notice that the license state is Full, the activation is Successful, and the license expiration date is Never. When the license has this status, it is activated. If not, try the activation again. Sometimes it takes a couple attempts before the license will show as activated in Thinstuff Administrator and the Thinstuff website.
Now that the license is activated, it can be re-downloaded from the Thinstuff site if necessary. This is what would be done if Windows had to be re-installed, for example.
To move a license to another PC, send an email request to Thinstuff to have the activated license released for re-activation on another PC.
This completes the setup process for Thinstuff. Contact Janco support with any questions or comments.
Thinstuff License Keygen 7
Sample Results From Member DownloadsThinstuff License Keygen Free
| Download Name | Date Added | Speed |
|---|---|---|
| Thinstuff HDTV | 13-Dec-2020 | 2,100 KB/s |
| Thinstuff Download | 13-Dec-2020 | 2,493 KB/s |
| Thinstuff Serial | 12-Dec-2020 | 2,192 KB/s |
| Thinstuff Torrent | 09-Dec-2020 | 2,283 KB/s |
| Thinstuff.Proper.rar | 05-Dec-2020 | 2,003 KB/s |
| Thinstuff (2020) Retail | 05-Dec-2020 | 2,374 KB/s |
Take advantage of our limited time offer and gain access to unlimited downloads for FREE! That's how much we trust our unbeatable service. This special offer gives you full member access to our downloads. Take the DownloadKeeper.com tour today for more information and further details!
Thinstuff License Keygen 2016
It's best if you avoid using common keywords when searching for Thinstuff. Words like: crack, serial, keygen, free, full, version, hacked, torrent, cracked, mp4, etc. Simplifying your search will return more results from the database.
Thinstuff License Keygen 1
Design and Layout © 2020 DownloadKeeper. All rights reserved.